>> Java入門トップに戻る
Javaで開発を行うには、IDE(統合開発環境)が必要です。
当サイトではEclipseを使って説明していきますので、Eclipseのダウンロードとインストールを行いましょう。
Eclipse自体は言語が英語で開発されたものですが、日本語化のプラグインなどがパッケージングされたセットが配布されていますので、そこからダウンロードしてきます。
まず、「MergeDoc Project」のサイトを開きまず。
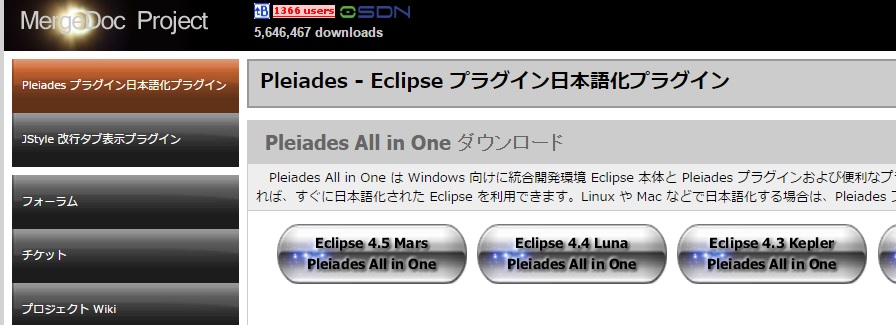
Eclipseのバージョンはいくつかありますが、「Mars」か「Luna」を選んでおけば問題ないので、「Eclipse 4.5 Mars Pleiades All in One」か「Eclipse 4.4 Luna Pleiades All in One」をクリックします。
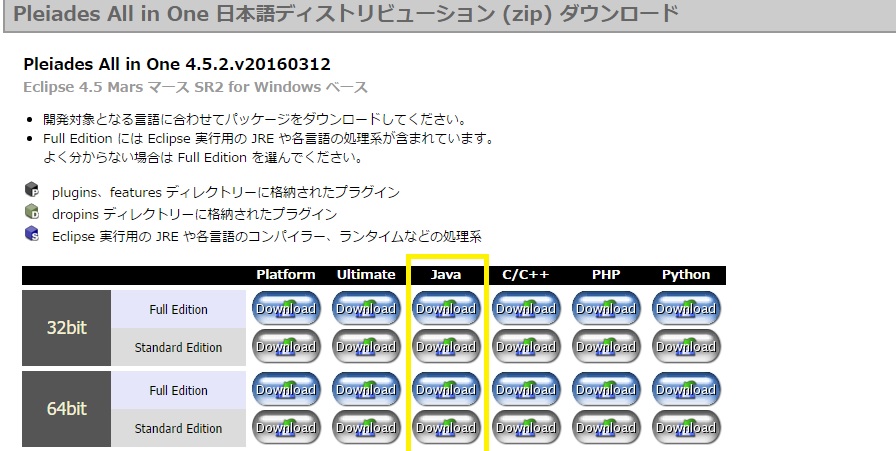
次に上記のように言語別にパッケージングされたセットを選択する画面が出てきますので、Javaの場合はJavaの列の「Full Edition」のDownloadボタンを押します。
32ビットか64ビットかは自分のパソコンの環境に合った方をダウンロードしてください。
ダウンロードしたら、圧縮ファイルを解凍します。
解凍先のパスに日本語が混じってなければどこに解凍してもいいですが、Cドライブ直下が一番良いと思います。
Eclipseは解凍するだけでインストールは終わりです。
解凍すると、「pleaides」というフォルダが作られますので、その中の「eclipse」フォルダを開きます。
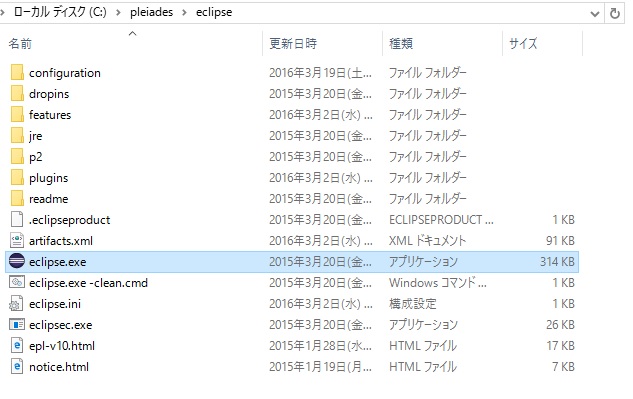
次に「eclipse.exe」をダブルクリックすることで「Eclipse」が起動できます。
>> 【Javaとは? 型、値について】に進む
>> Java入門トップに戻る
Java環境構築 Eclipseのダウンロード、インストール
当サイトではEclipseを使って説明していきますので、Eclipseのダウンロードとインストールを行いましょう。
Eclipse自体は言語が英語で開発されたものですが、日本語化のプラグインなどがパッケージングされたセットが配布されていますので、そこからダウンロードしてきます。
まず、「MergeDoc Project」のサイトを開きまず。
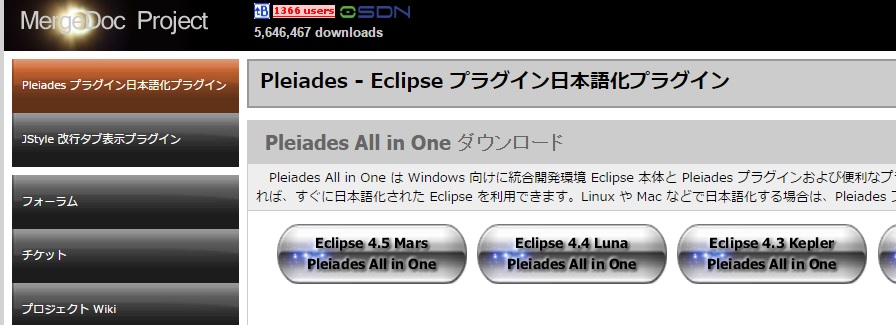
Eclipseのバージョンはいくつかありますが、「Mars」か「Luna」を選んでおけば問題ないので、「Eclipse 4.5 Mars Pleiades All in One」か「Eclipse 4.4 Luna Pleiades All in One」をクリックします。
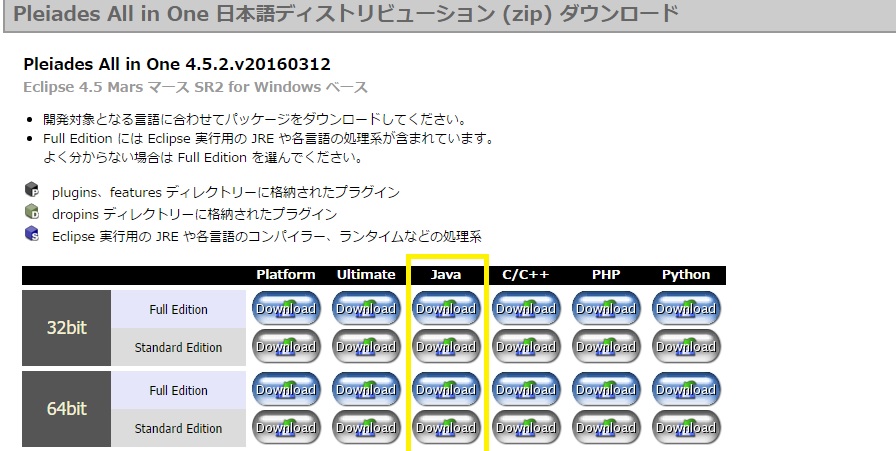
次に上記のように言語別にパッケージングされたセットを選択する画面が出てきますので、Javaの場合はJavaの列の「Full Edition」のDownloadボタンを押します。
32ビットか64ビットかは自分のパソコンの環境に合った方をダウンロードしてください。
ダウンロードしたら、圧縮ファイルを解凍します。
解凍先のパスに日本語が混じってなければどこに解凍してもいいですが、Cドライブ直下が一番良いと思います。
Eclipseは解凍するだけでインストールは終わりです。
解凍すると、「pleaides」というフォルダが作られますので、その中の「eclipse」フォルダを開きます。
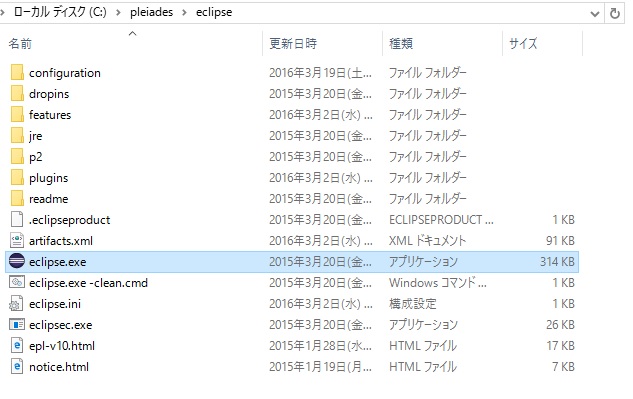
次に「eclipse.exe」をダブルクリックすることで「Eclipse」が起動できます。
>> 【Javaとは? 型、値について】に進む
>> Java入門トップに戻る













